BPMN für Word erstellen
Überblick über BPMN
Als Tool zur Veranschaulichung von Geschäftsprozessen funktioniert die Business Process Modeling Notation (BPMN) in Form eines Diagramms ähnlich wie Flussdiagramme. Wenn es darum geht, Geschäftsprozesse zu definieren und zu analysieren, bietet BPMN eine professionelle und leicht zu lesende Notation, die für Klarheit sorgt.
Einführung des BPMN für Word Maker
BPMN für Word zu erstellen ist nicht so einfach wie etwas zu schreiben. Es ist jedoch wirklich nicht schwer, dies in Edraw Max zu erreichen.
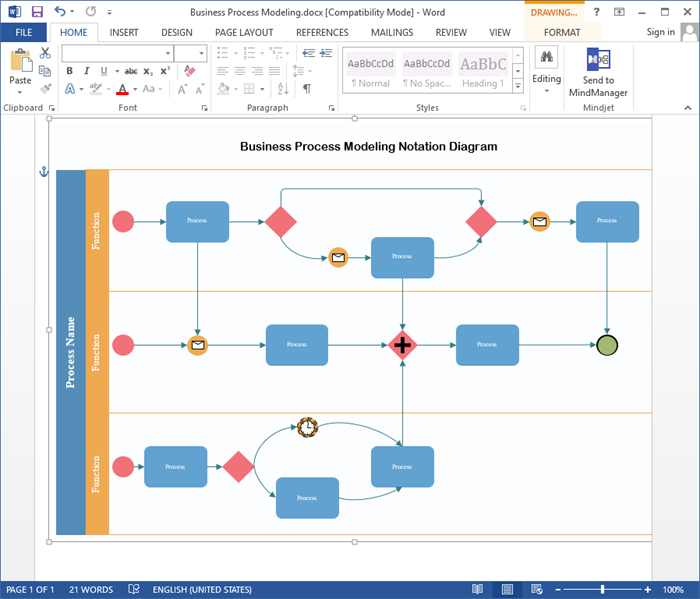
BPMN-Software für Mac herunterladen und alle bearbeitbaren Vorlagen anzeigen
Wie man BPMN erstellt
Schritt 1: Start
- Um die richtige Vorlage für den Anfang zu finden, gehen Sie auf die Registerkarte Datei → Neu, klicken Sie auf Flussdiagramm, klicken Sie auf Business Process Modeling Notation und wählen Sie die gewünschte Vorlage aus oder passen Sie Ihre eigene an.
- Ein neues Dokument wird erstellt und die Bibliothek mit den BPMN-Elementen wird im linken Fensterbereich geöffnet.
Schritt 2: Formen hinzufügen
Ziehen Sie für jeden Schritt, den Sie im Geschäftsprozess modellieren möchten, eine Form aus der Bibliothek und legen Sie sie auf der Arbeitsfläche ab. Sie können die Größe aller Formen nach Ihren Wünschen ändern.
Schritt 3: Formen verbinden
Sie können eine der folgenden Möglichkeiten nutzen, um BPMN-Formen zu verbinden:
- Alle vorgefertigten BPMN-Formen sind mit vier Verbindungspunkten und vier schwebenden Aktionsschaltflächen ausgestattet. Wenn Sie auf eine schwebende Schaltfläche klicken, wird sie automatisch mit der nächstgelegenen Form verbunden.
- Klicken Sie auf der Registerkarte Start auf das Verbinder Symbol, um einen benutzerdefinierten Verbinder zu erstellen und Formen frei zu verbinden.
Schritt 4: Formen-Inhalt hinzufügen
Doppelklicken Sie auf die Form und geben Sie Text ein oder verwenden Sie das Text Tool.
Schritt 5: Design anwenden
- Eingebautes Design: Klicken Sie auf der Registerkarte Seitenlayout auf den Dropdown-Pfeil unter Designs und wählen Sie das gewünschte Design aus dem Dropdown-Menü.
- Benutzerdefiniertes Design: Stellen Sie die Schriftart, die Farben, die Linienverbindungen und den Hintergrund des BPMN-Diagramms nach Ihren Wünschen ein. Sie können auch auf "Aktuelles Design speichern" klicken, um Ihr angepasstes Design für eine spätere Verwendung zu speichern.
Schritt 6: BPMN-Diagramm in Word speichern oder exportieren
Sie können BPMN-Diagramme, die Sie mit Edraw erstellt haben, mit nur einem Klick speichern oder exportieren. Führen Sie einen der folgenden Schritte aus:
- Klicken Sie auf Speichern und wählen Sie im Dropdown-Menü den Speichertyp Word-Format (.docx).
- Klicken Sie auf "In Office exportieren" und wählen Sie "MS Word-Datei" und speichern Sie sie.
Es ist zu erwähnen, dass die exportierte Datei in Microsoft Office Word 2010 und späteren Versionen korrekt zugänglich und bearbeitbar ist.
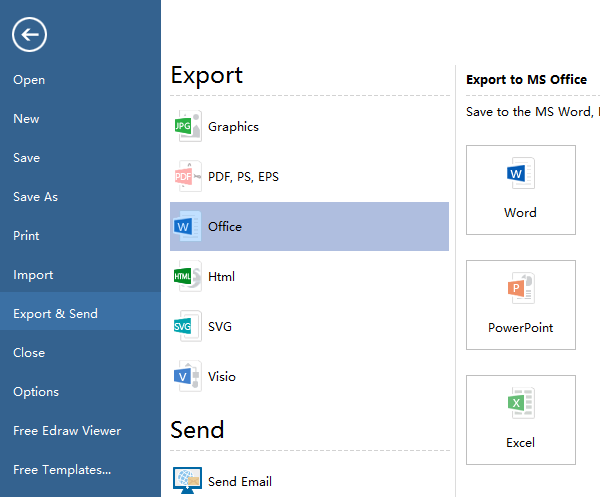
Weitere BPMN-Beispiele, erstellt von Edraw
Es werden zahlreiche vorgefertigte BPMN-Diagrammbeispiele angeboten, die den Benutzern helfen, eine professionell aussehende BPMN zu erstellen. Mit unseren BPMN-Beispielen wird alles ganz einfach. Sie sind leicht bearbeitbar, gut lesbar und reichhaltig bebildert. Die Vorlagen funktionieren korrekt in Word 2010 und späteren Versionen.
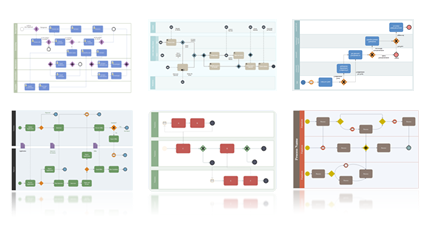
Das könnte Ihnen auch gefallen:
EdrawMax: Die intelligente Wahl für die Erstellung von Diagrammen
-
Automatisierte Diagramme mit KI-Unterstützung
- Über 210 Arten von Diagrammen mühelos erstellen
- Verschiedene Vorlagen & Symbole um Ihre Bedürfnisse
- Drag & Drop-Schnittstelle und einfach zu bedienen
- Jedes Detail mit intelligenten und dynamischen Toolkits anpassen
- Kompatibel mit einer Vielzahl von Dateiformaten, wie MS-Office, Visio, PDF, usw
- Diagramme exportieren, drucken und teilen